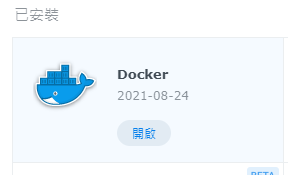blog:2024-04-09_share_synology_nas_安裝docker_gitlab_dsm_7.0
2024-04-09 Share: Synology NAS 安裝Docker+Gitlab(DSM 7.0)
Local Backup
安裝Docker
用Docker安裝Gitlab
- 1, 在Docker的倉庫伺服器,找關鍵字gitlab,我們下載gitlab/gitlab-ce的映像檔
- 下載的映像檔會出現在映像檔清單
- 2, 在控制台、共用資料夾,新增gitlab資料夾
- 3, 在File Station的共用資料夾gitlab內新增以下三個資料夾
- config 來儲存設定檔
- data 來儲存資料
- log 來儲存日誌
- 4, 在Docker的映像檔確認gitlab/gitlab-ce下載完成後,按佈署
- 5, 設定容器名稱,建議勾選啟用資源限制,調整記憶體上限(gitlab至少要4G),不調的話會全被吃光,這對Nas不是好事。接著按進階設定
- 6, 設定儲存空間,對應到步驟3的那三個資料夾,在掛載路徑輸入下方紅字。這裡不能錯。
- config掛載路徑: /etc/gitlab
- a.基本上,gitlab憑證會放在/etc/gitlab/ssl,所以只要來config裡,更新ssl資料夾的憑證就可以了,別用docker指令進去gitlab容器裡做更新憑證。
- b.記得gitlab要求憑證的檔名要跟dns一模一樣,可以用全域dns的憑證去重新命名就好
- c.請留意,gitlab要的憑證其中一個副檔名是crt,如果手上拿到的是cer,直接改副檔名就可以用了
- data掛載路徑: /var/opt/gitlab
- log掛載路徑: /var/log/gitlab
- 設定完如下圖
- 7, 接著到連接埠設定,如果空白的話,每次gitlab重啟都會換port,很麻煩的。都設定好了就可以按套用。
- 註1:本機連接埠就是NAS連接埠。請留意不要有搶port的情形。
- 註2:容器連接埠用途是。22:ssh。443:https。80:http
- 註3:如果不確定本機連接埠怎麼選,也可以先空白,看第一次啟動gitlab時docker自動設定什麼port,再回去改就好了。
- 8, 到容器,會看到gitlab,在最右邊的開關點一下,gitlab就啟動了。
- 9, 第一次啟動會花約5~10分鐘,我們就可以用瀏覽器輸入http://NAS的IP:49154,到gitlab的登入首頁了
- 10, 剩下的gitlab操作,請參考在Ubuntu裝Docker+Gitlab
參考資料
TAGS
- 70 person(s) visited this page until now.
blog/2024-04-09_share_synology_nas_安裝docker_gitlab_dsm_7.0.txt · Last modified: 2024/04/09 14:59 (external edit)