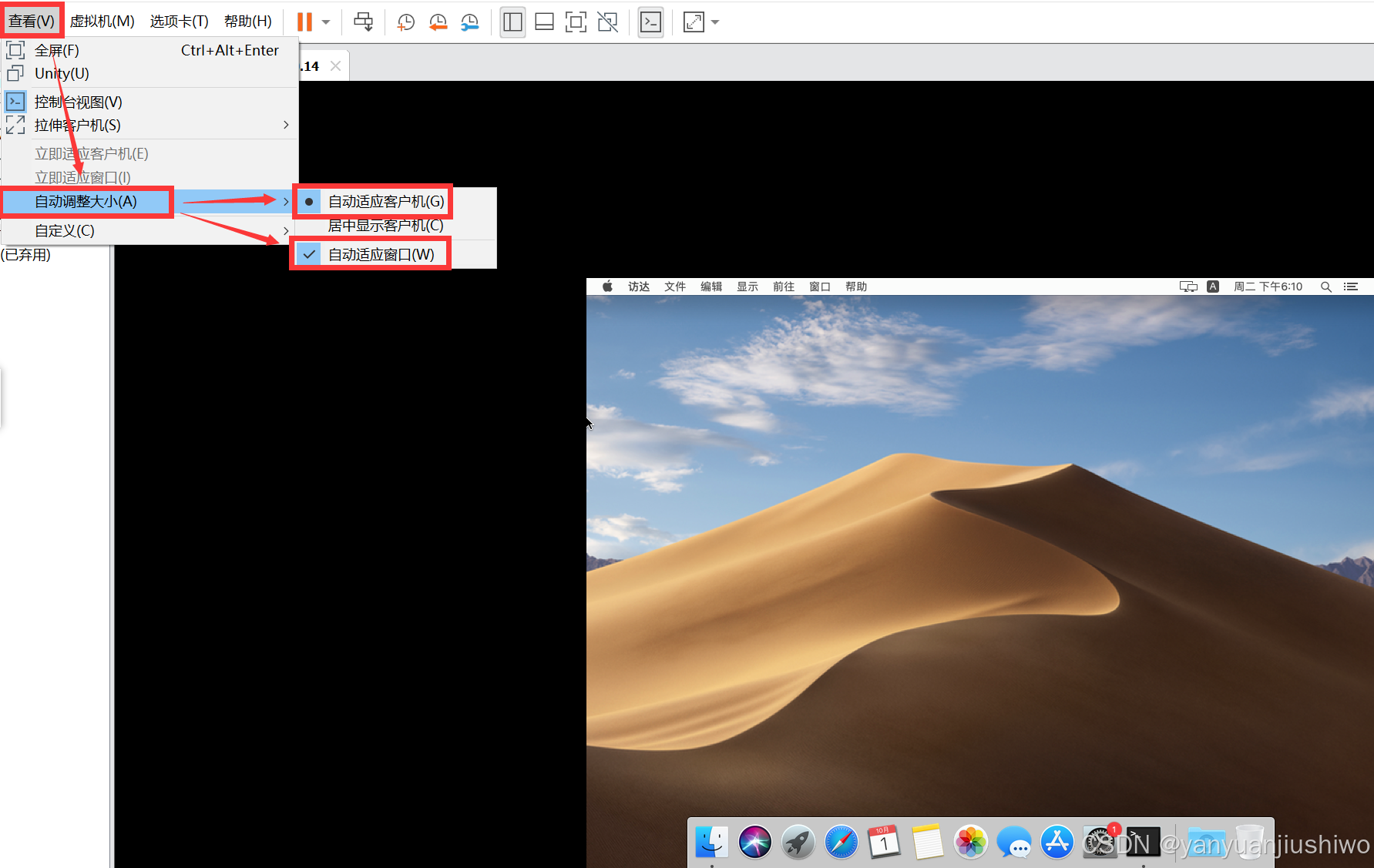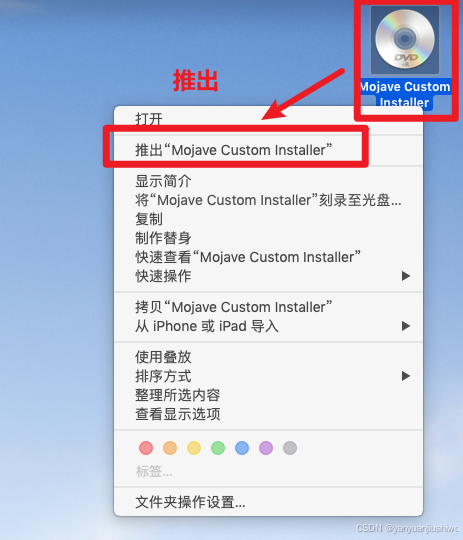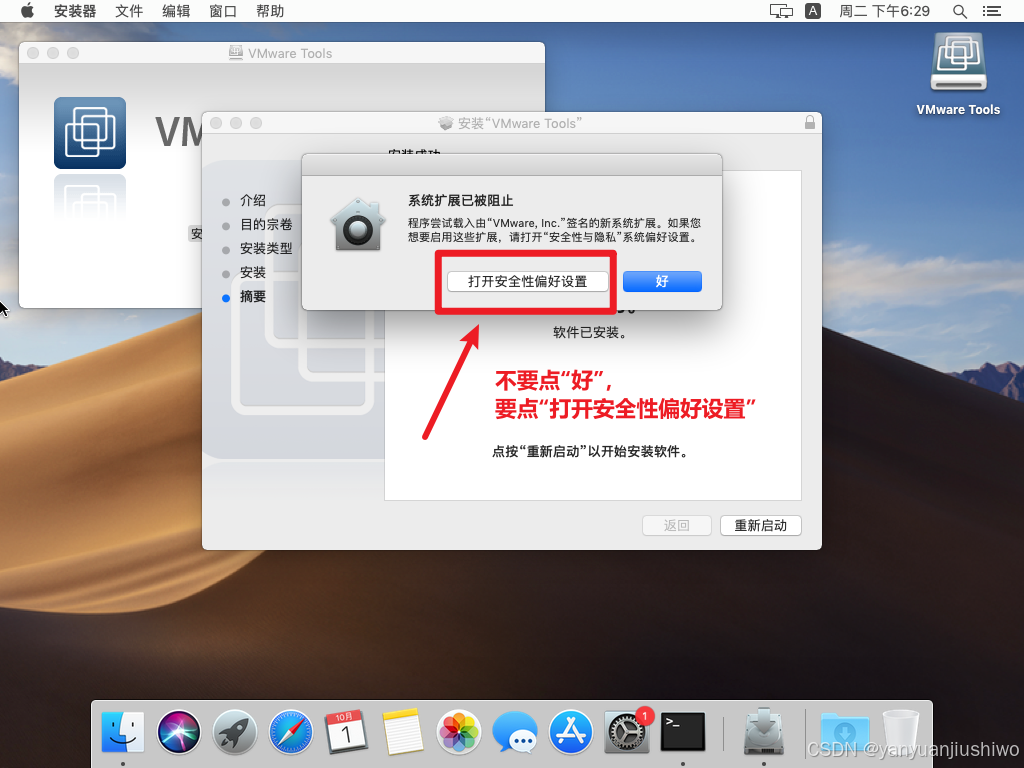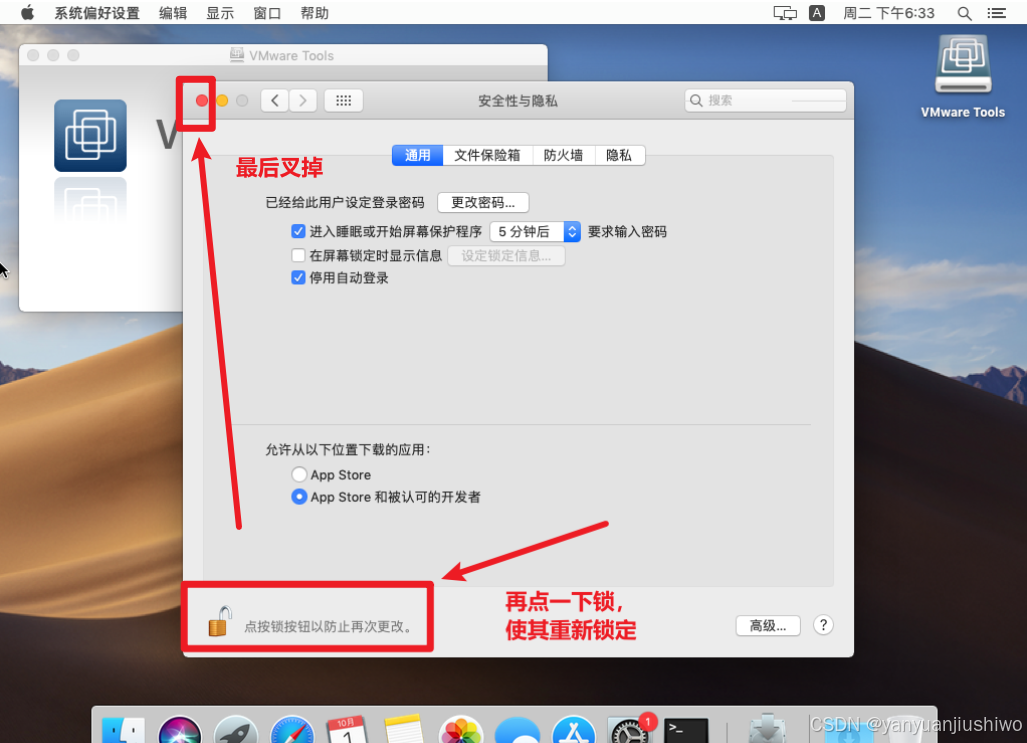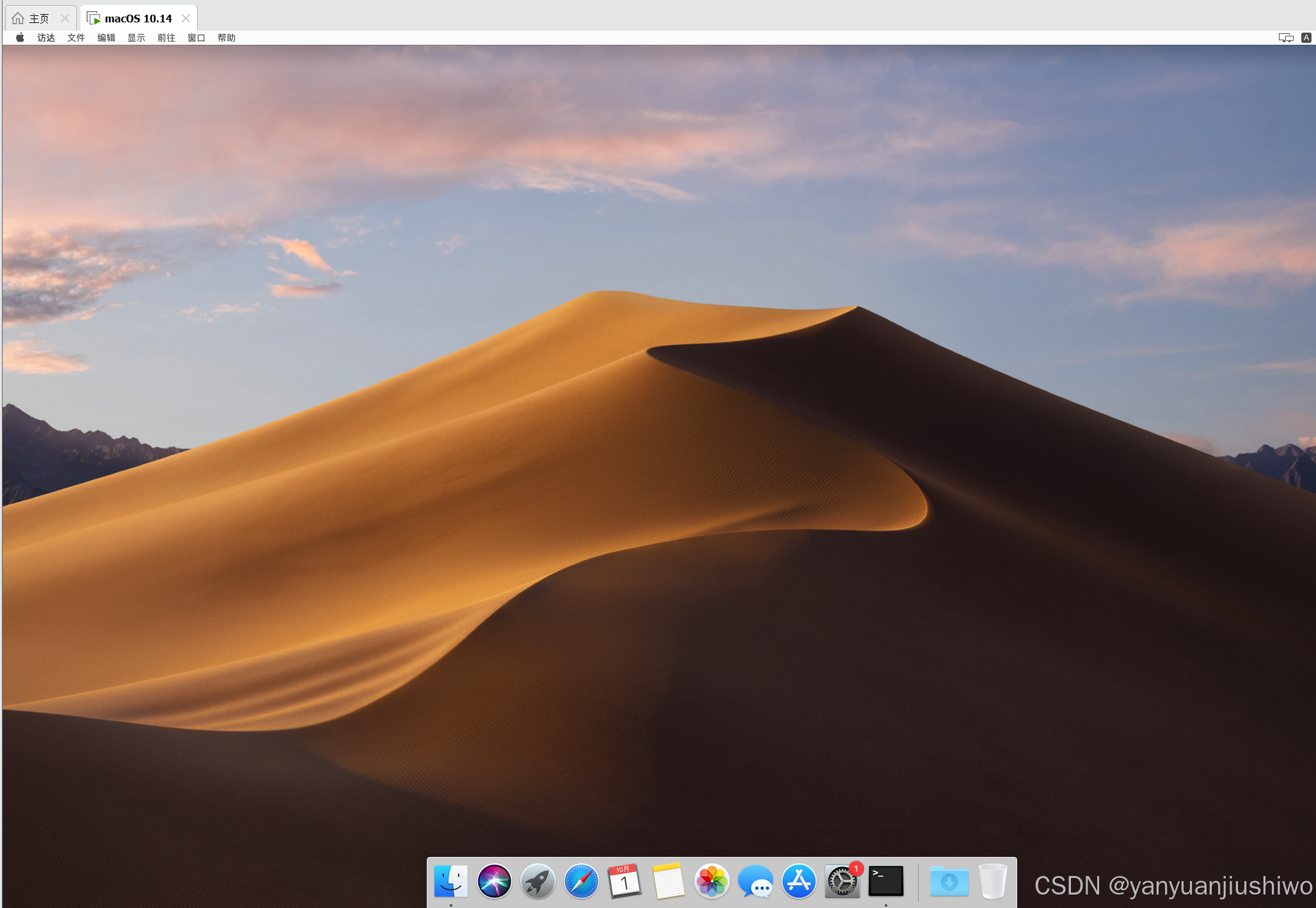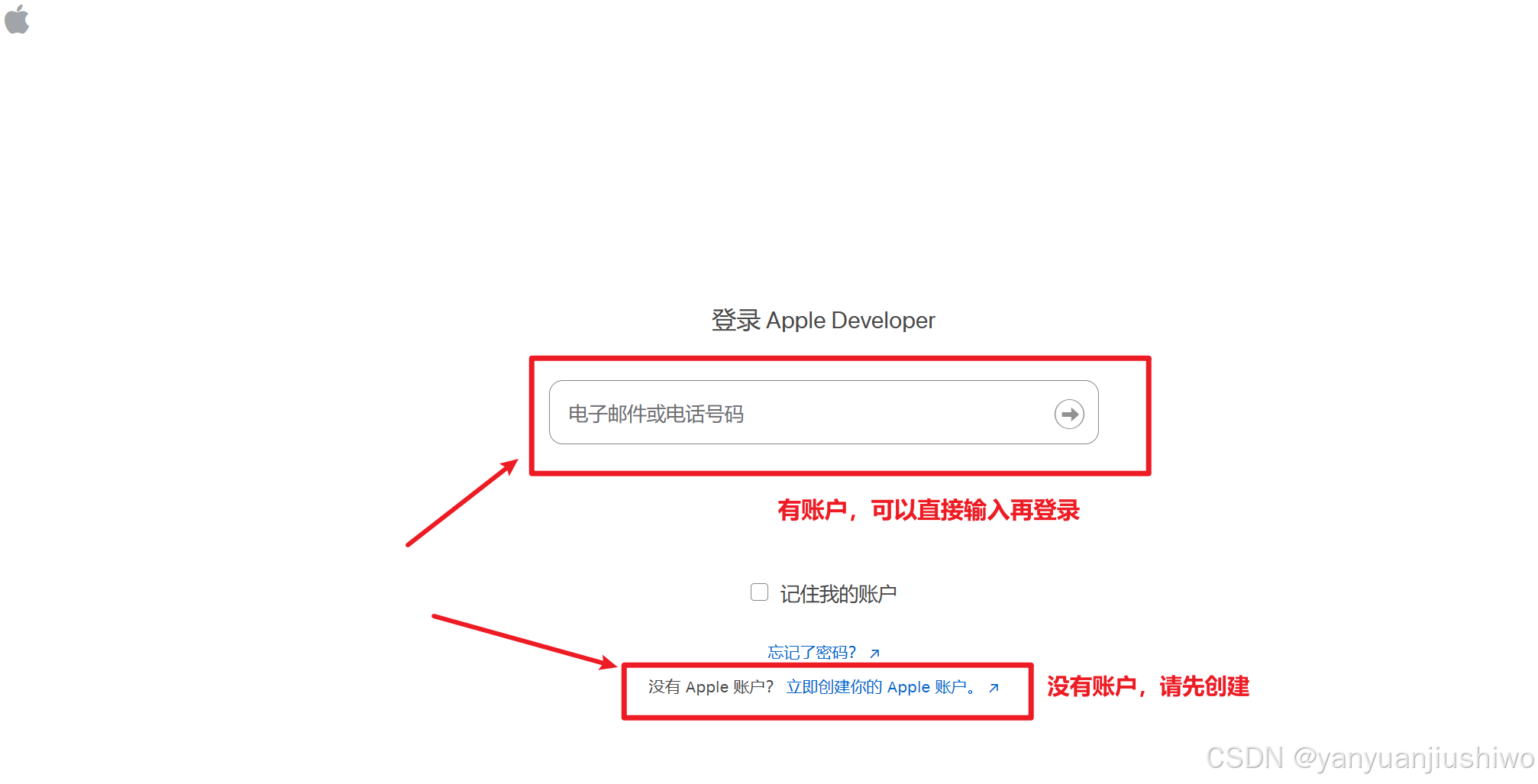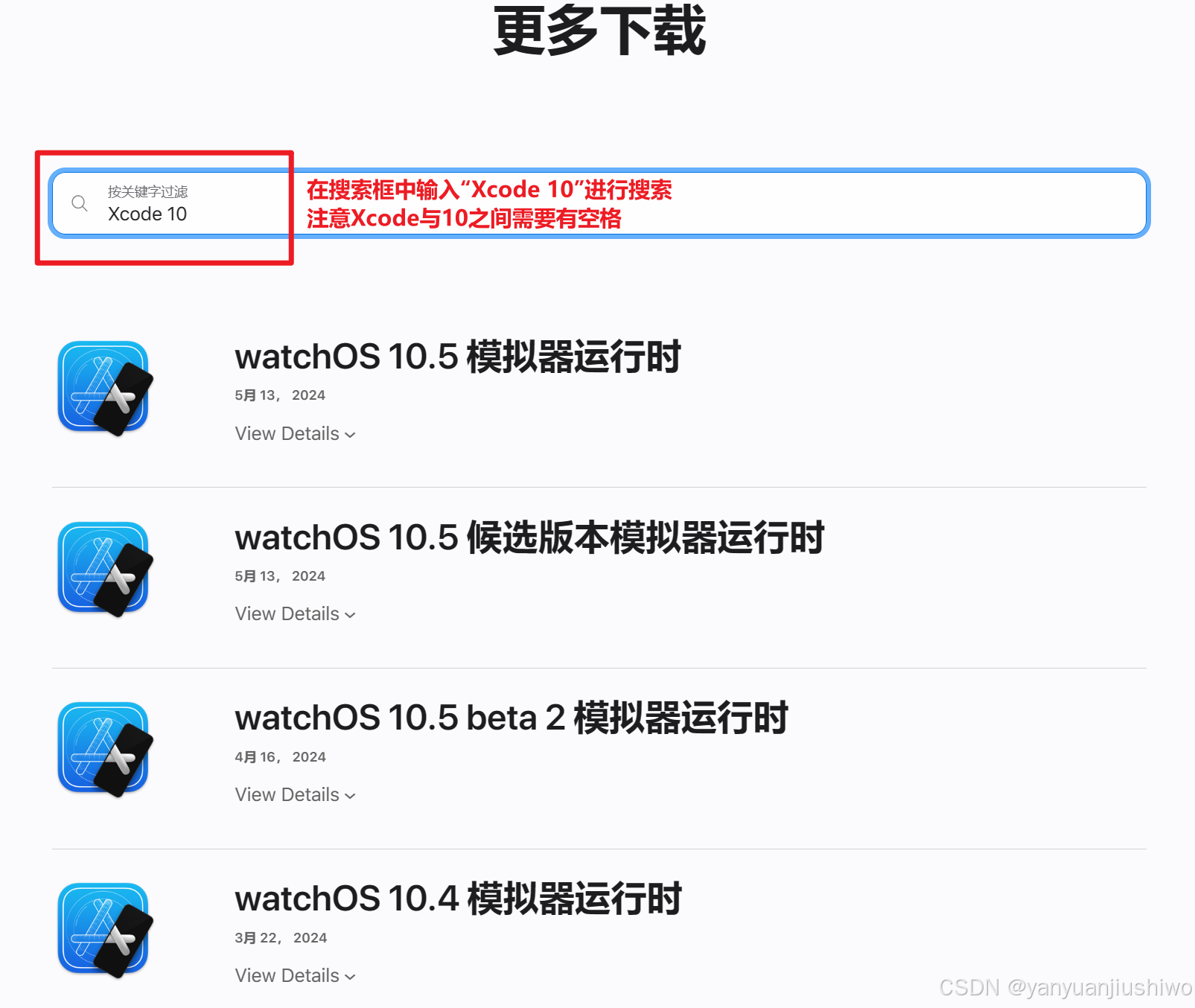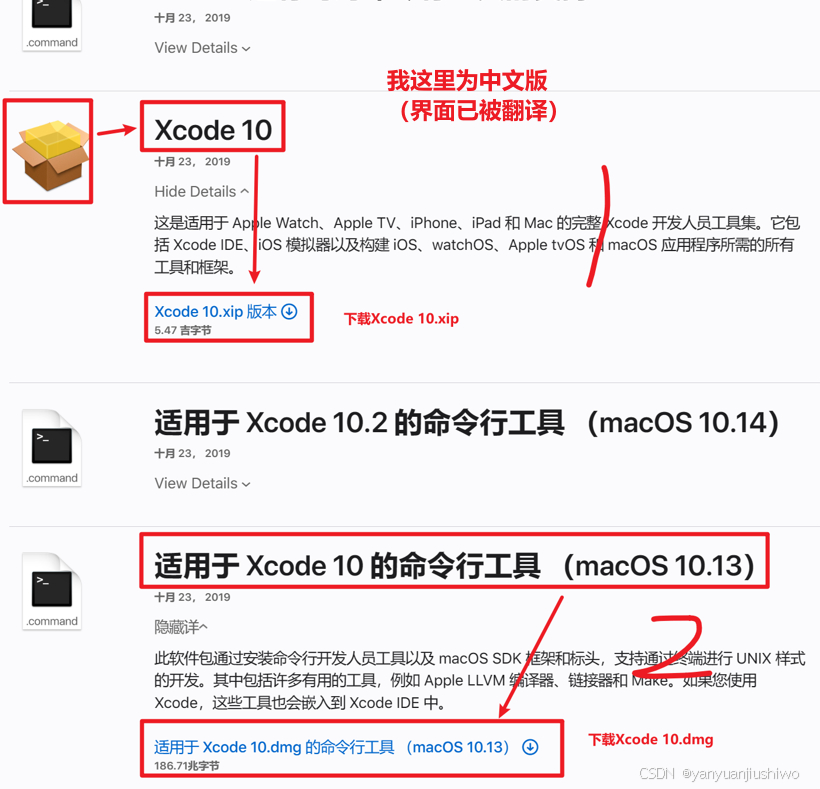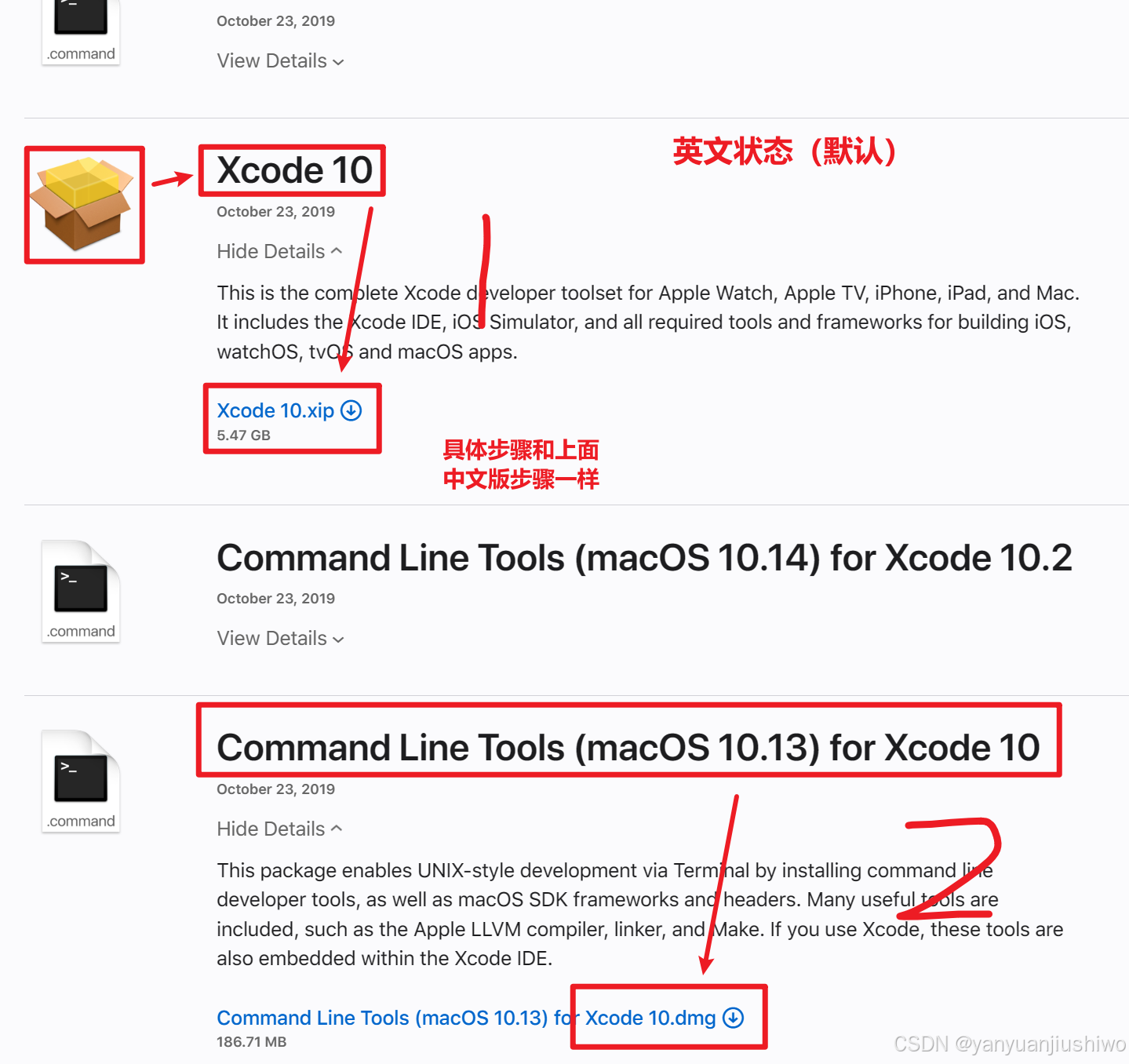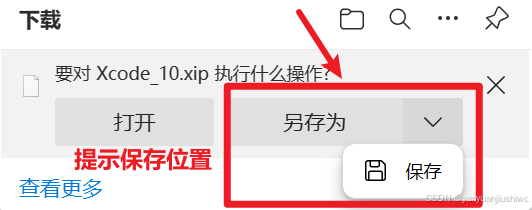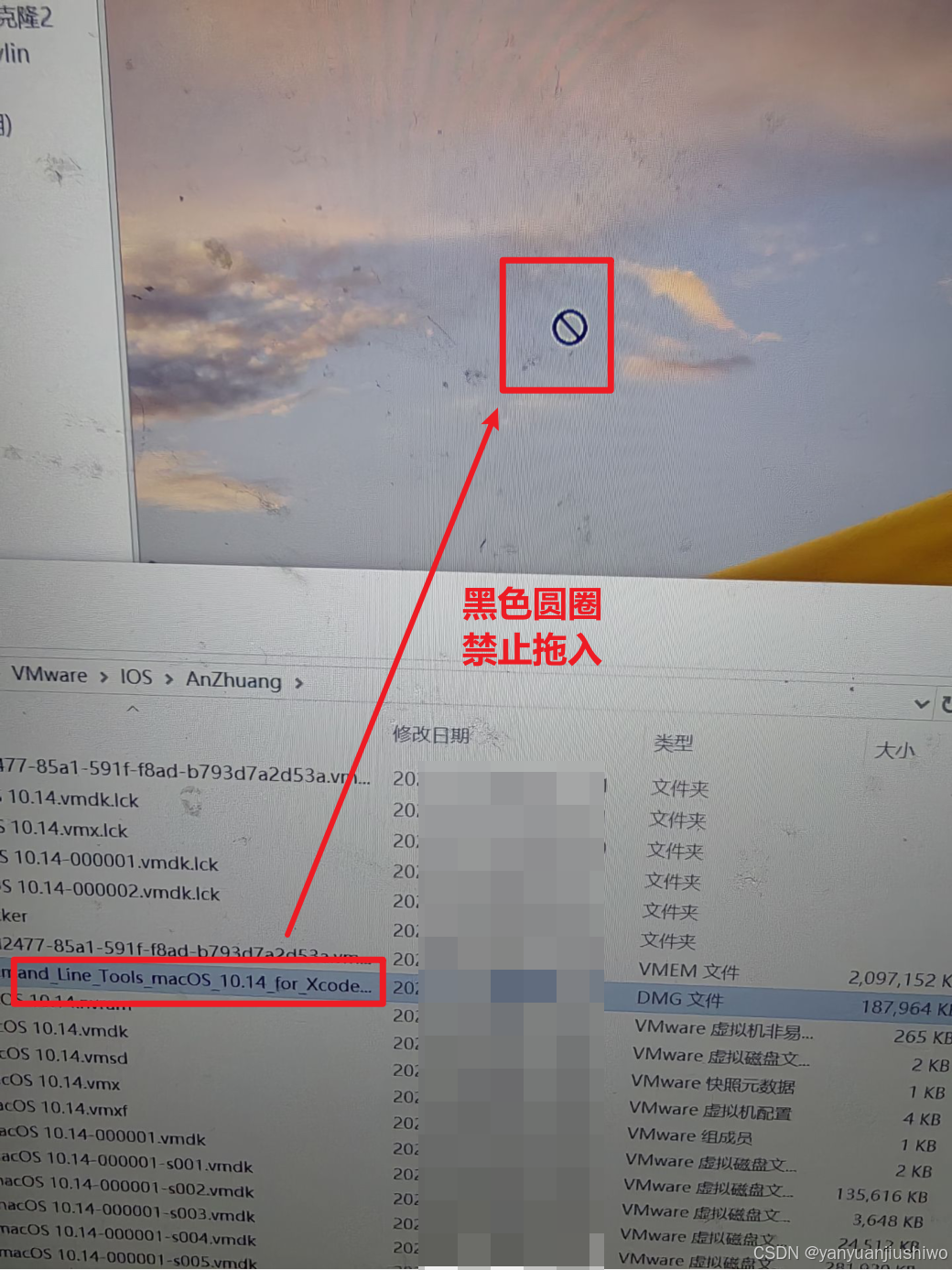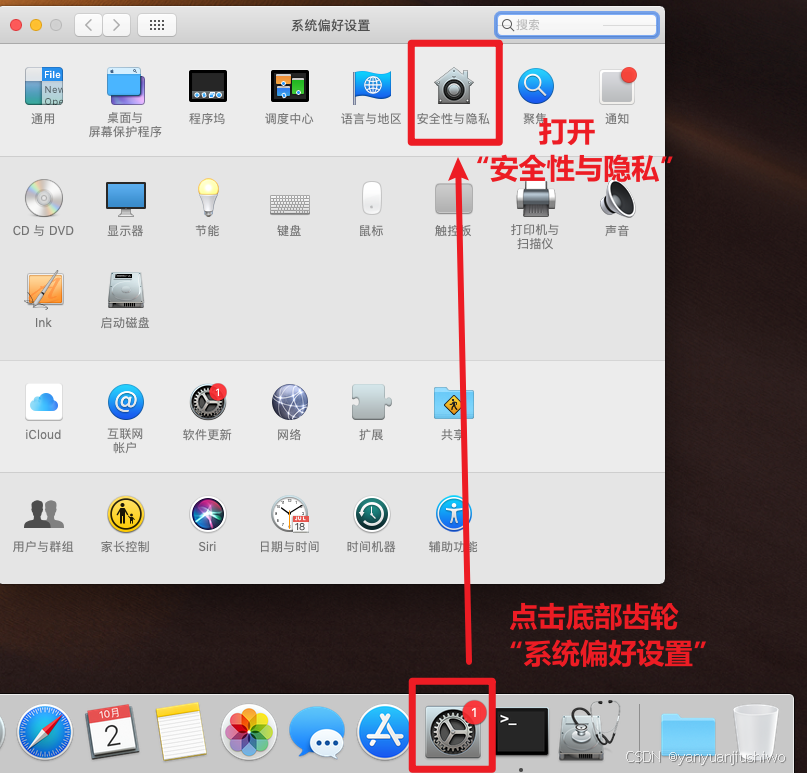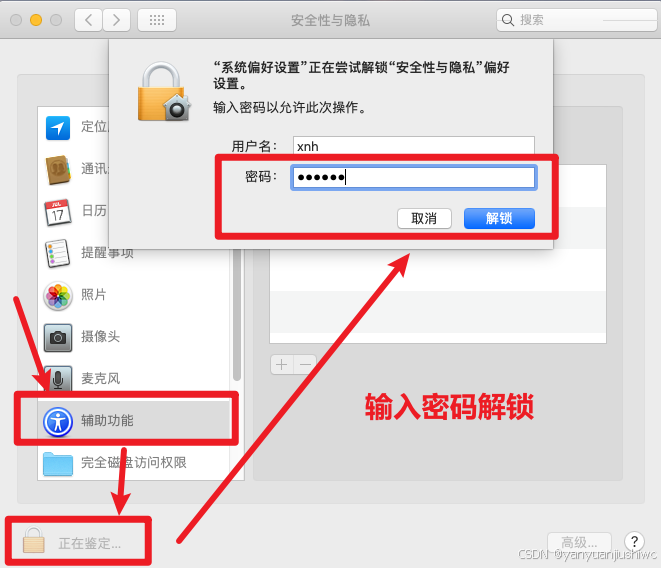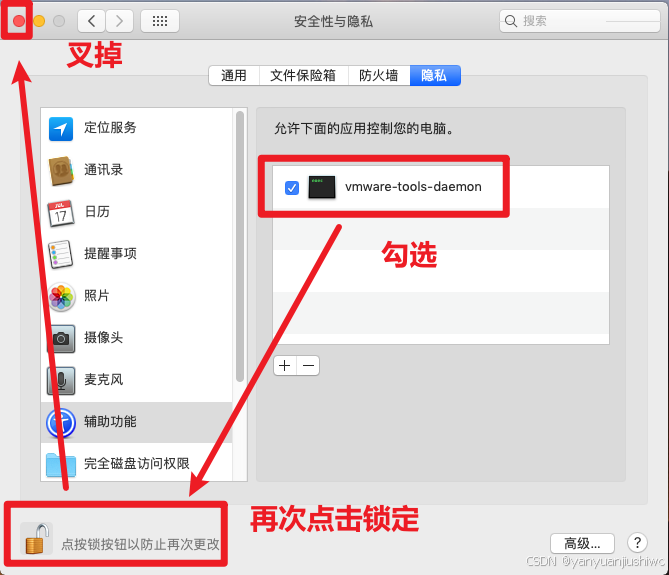如何在macOS10.14虛擬機器上安裝低版本Xcode (2024-11-10)
Local Backup
- 在前面的文章中,我們已經完成:在Windows系統上安裝並設定macOS10.14虛擬機器。本節我們將處理兩個問題:顯示介面過小的問題,以及如何下載安裝Xcode的問題
- 本節中用到的兩個Xcode都需要在蘋果官網中下載:Xcode,Xcode .dmg
- 由於Xcode檔案太大,不能上傳到百度網盤中,大家請自行在官網下載:
一、安裝VMware Tools
- 1.是否有自適應窗口
- 2、推出
- 3.安裝VMware Tools
- 4、重新啟動
- 5.安裝成功
- 6、日期
- 結束後,再看右上角日期那裡,可以顯示目前日期了。
二、開啟系統商店,檢查能否安裝
- 在此聲明,由於安裝VMware Tools後,虛擬機器介面過大,截圖後放不進來。因為CSDN上只能放置5MB之下的圖片,所以後續的截圖只會截取部分(不影響使用)
- 1.打開系統商店
- 2、搜尋Xcode
- 3、無法安裝
- 4、本機版本號
三、蘋果(Apple)官網
- 需要打開蘋果官網下載Xcode
- 1、登入
- 2、搜尋
- 3、下載
- 4.保存位置
四、文件拖入失敗
- 1.不能拖入
- 2.安全與隱私
五、安裝
1、拖入Xcode 10.dmg 把剛剛在蘋果官網下載的Xcode 10.dmg檔案拖入進來,右上角會顯示這個文件
2.安裝.dmg工具 解釋來了:
如果不安裝.dmg文件,直接就安裝Xcode的話,會出現唯讀不能修改,所以需要先安裝.dmg文件,在macOS虛擬機具備.dmg的基礎上再安裝Xcode
雙擊拖入的.dmg檔案後,左上角會顯示黃色圖標,右下角也會多出來一個Developer Tools(這個暫時不用管),先安裝左上角那個
雙擊左上角黃色圖示後,會出現提示“需要下載字體”,這裡點“下載”
在此期間不用動滑鼠,等待進度條拉滿即可
進度條拉滿後,會自動跳出安裝引導步驟,跟著步驟來,依序點擊“繼續”與“同意”
此時需要輸入密碼,然後點選「安裝軟體」即可
等待一會
出現綠色對勾時,表示安裝完成,最後可以點選「關閉」了
3、解壓縮Xcode 將在Apple官網中下載的Xcode 10.xip,拖曳到macOS虛擬機器中
雙擊它,解壓縮,等待進度條拉滿
4、安裝Xcode 吐槽一下:終於到這一步了
雙擊開啟解壓縮後的文件,進入安裝引導
先點擊“Agree”,在彈出的介面中輸入密碼再點“好”
等待進度條拉滿
出現下圖的介面,即為安裝完成
六、檢驗是否可以使用 1、新建項目 點選Xcode介面選項中的“Create a new Xcode project”,來建立一個新的項目
選擇“macOS”的“Command Line Tool”,然後點擊Next下一步
依序設定項目名稱、組織地址、語言
之後彈出下圖的介面,我在這裡保持預設(項目會創建在桌面上,有需要修改地址的自行修改即可)
2、運行 建立專案後,點選左邊專案目錄的main.c檔案(因為我選的語言是C),會自動產生一串程式碼,在左上角那裡執行後,下方會顯示執行結果
截止到這裡,本節的所有任務都已完成。本節處理了macOS介面顯示太小的問題,以及如何在macOS10.14虛擬機器上安裝低版本的Xcode。
- 43 person(s) visited this page until now.